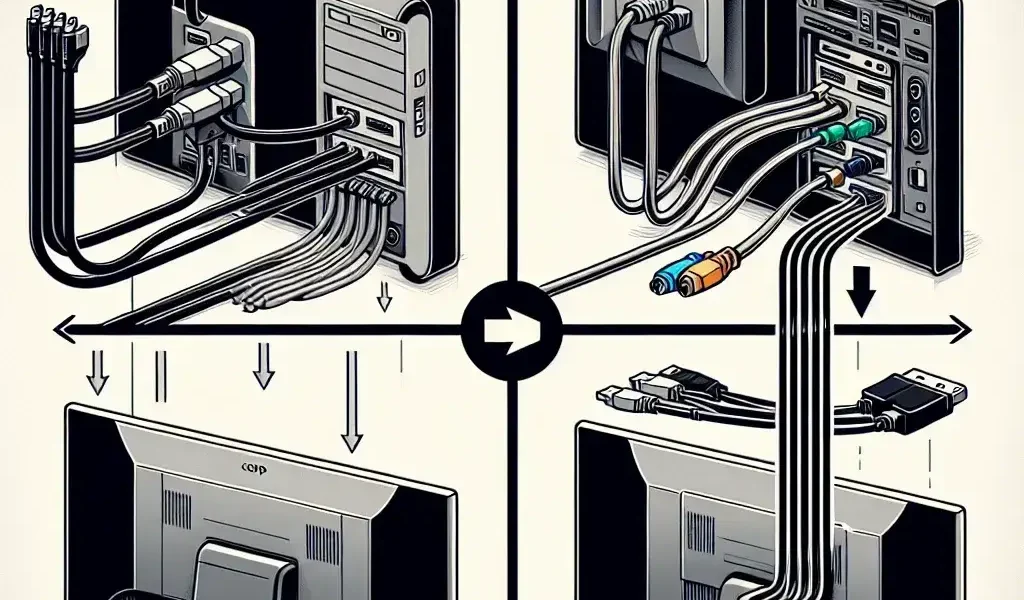How do I set up a dual monitor system?
Introduction
Setting up a dual monitor system can greatly enhance your productivity by providing additional screen space. Whether you’re a professional needing more screen real estate for work or a gamer looking to expand your gaming setup, a dual monitor system can cater to your needs.
Hardware Requirements and Compatibility
Before diving into the setup process, it is crucial to ensure that your hardware can support a dual monitor system. Here’s a table to help you understand the basic hardware requirements:
| Component | Requirement Details |
|---|---|
| Graphics Card | Must have at least two video output ports (HDMI, DisplayPort, DVI, VGA) |
| Monitors | Two monitors that support the video input ports on your graphics card |
| Cables | Appropriate cables to connect your monitors to the graphics card (HDMI, DisplayPort, DVI, VGA) |
| Power Supply | A power source to connect both monitors |
Ensure that both your monitors are of similar model and resolution to get the best visual alignment. This, however, is not a strict requirement and can be set up with different models as well.
Connecting The Monitors
Follow these steps to connect your dual monitors:
- Turn off your computer to prevent any electrical damage.
- Connect one end of the appropriate video cable to the video output port on your graphics card.
- Connect the other end of the video cable to the monitor.
- Repeat the same process for the second monitor.
- Make sure both monitors are connected to a power source and turn them on.
- Turn on your computer.
Configuring Display Settings (Windows)
Once the hardware setup is complete, the next step is to configure your display settings on your operating system:
Windows 10
- Right-click on the desktop and select Display settings.
- In the Display settings menu, you will see both monitors indicated.
- Scroll down to the Multiple displays section. Here you will have options such as Duplicate these displays, Extend these displays, and Show only on 1 or 2. Select Extend these displays.
- You can rearrange and align the monitors by dragging and dropping the boxes in the display settings menu to reflect their actual physical arrangement on your desk.
- Click Apply to save the settings, then confirm the changes.
Windows 11
- Right-click on the desktop and select Display settings.
- Identify your monitors by clicking the Identify button.
- Select the monitor you want as your main display by clicking on its box and choosing Make this my main display.
- Under the Multiple displays section, select Extend these displays and adjust the arrangement of the monitors if necessary.
- Click Apply to save and finalize your settings.
Configuring Display Settings (Mac)
For macOS users, the process is straightforward:
- Click on the Apple menu and select System Preferences.
- Click on Displays.
- Select the Arrangement tab. Here, you can drag the display icons to mirror your actual monitor setup.
- If you want to extend your display, ensure that the Mirror Displays checkbox is unchecked.
- To rearrange the position of the dock, drag the white bar to the desired display.
Troubleshooting Common Issues
If you face issues during the setup, consider the following troubleshooting tips:
- Check Cable Connections: Ensure all cables are securely connected and not damaged.
- Update Graphics Drivers: Outdated drivers can cause display issues. Update them through the device manager or the manufacturer’s website.
- Monitor Settings: Check if the input source on the monitor matches the cable type (HDMI, DisplayPort, etc.).
- Restart Your Computer: Sometimes, a simple restart can resolve multiple display issues.
- BIOS/UEFI Settings: Ensure that dual monitor support is enabled in your BIOS or UEFI settings.
Enhancing Your Dual Monitor Experience
Once your dual monitor system is set up and running, here are a few tips to enhance your experience:
- Use Software Tools: Programs like DisplayFusion or Ultramon can offer advanced multi-monitor management options.
- Keyboard Shortcuts: Familiarize yourself with keyboard shortcuts for moving windows between monitors quickly.
- Backgrounds and Themes: Set different wallpapers for each monitor or a panoramic one that spans both screens for a personalized touch.
- Optimal Positioning: Arrange your monitors ergonomically to reduce strain on your neck and eyes.
- Taskbar Settings: Configure taskbar settings to either show on both monitors or just your main one for better workflow management.
Conclusion
Setting up a dual monitor system can significantly improve your productivity and overall computing experience. This guide provides you with the necessary steps to ensure a smooth and efficient setup process. Remember to follow the hardware requirements, carefully connect the monitors, configure your display settings, and troubleshoot any issues that arise. Once completed, you can enjoy the expanded screen space and improved workflow.