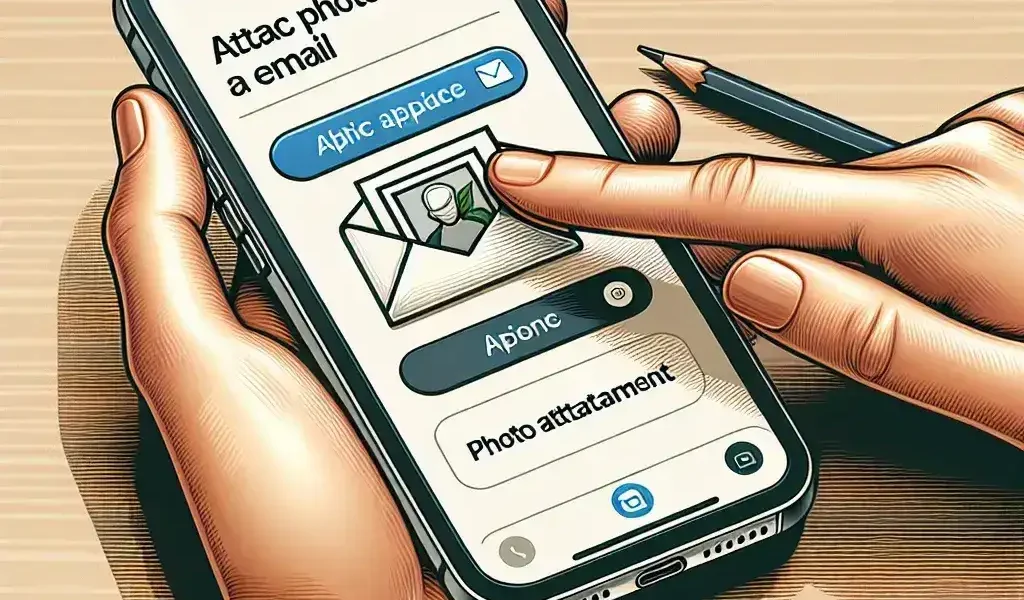How to Attach a Photo to an Email on iPhone
Are you struggling to attach photos to your emails on your iPhone? Don’t worry, it’s a common issue that can be easily resolved. In this article, we will guide you through the steps to attach a photo to an email on your iPhone.
Step 1: Open the Mail App
Begin by opening the Mail app on your iPhone. The Mail app icon looks like a white envelope on a blue background.
Step 2: Compose a New Email
Next, tap on the compose button, which is usually a pen and paper icon located at the bottom right corner of the screen. This will open a new email window.
Step 3: Add Recipient and Subject
Enter the recipient’s email address in the ‘To’ field and add a subject for your email. This step is similar to composing any other email on your iPhone.
Step 4: Attach the Photo
Now, it’s time to attach the photo. Look for an icon that resembles a camera or paperclip, usually located at the bottom of the email window. Tap on it.
A menu will appear with various options to add attachments. Tap on ‘Photo Library’ to select a photo from your iPhone’s camera roll.
Navigate to the desired photo and tap on it. You can also select multiple photos by tapping on each one. Once you’ve selected the photo(s), tap on the ‘Choose’ or ‘Done’ button, depending on your device.
Step 5: Review and Send
Before sending the email, review the attached photo(s) to ensure they are correct. You can remove a photo by tapping on it and selecting the delete option.
Once you are satisfied, tap on the send button, usually represented by an arrow icon at the top right corner of the screen.
That’s it! You have successfully attached a photo to an email on your iPhone. Now you can share your favorite moments with your friends, family, or colleagues through email.