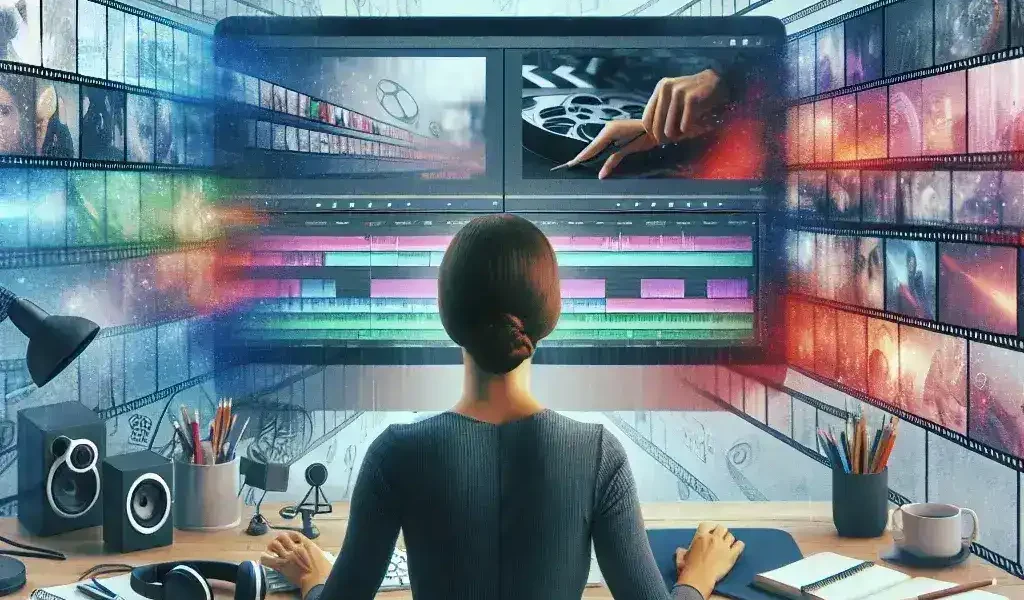How to Restore Unsaved Changes in Adobe Premiere Pro: A Complete Recovery Guide
Understanding Adobe Premiere Pro’s Auto-Save and Recovery Features
Losing unsaved changes in Adobe Premiere Pro can be a frustrating experience for any video editor. Whether due to a system crash, power outage, or accidental closure, there are several methods to recover your work. This comprehensive guide will walk you through the various recovery options and preventive measures.
Automatic Recovery Options in Premiere Pro
Adobe Premiere Pro includes built-in auto-save functionality that can help recover unsaved changes. Here’s how to access and utilize these features:
- Launch Adobe Premiere Pro after an unexpected shutdown
- Wait for the automatic recovery dialog box to appear
- Select “Restore” when prompted to recover your project
- Review the recovered files and save them immediately
Locating Auto-Save Files Manually
If the automatic recovery dialog doesn’t appear, you can manually locate auto-saved files:
- Navigate to the Auto-Save folder location (typically found in Documents/Adobe/Premiere Pro Auto-Save)
- Look for files with the extension “.prproj”
- Sort by date modified to find the most recent auto-saved version
- Open the file directly through Premiere Pro
Configuring Auto-Save Settings
To prevent future losses, customize your auto-save settings:
- Go to Edit > Preferences > Auto Save (Windows) or Premiere Pro > Preferences > Auto Save (Mac)
- Enable “Automatically save projects”
- Set the desired time interval (recommended: every 15-20 minutes)
- Specify the maximum number of project versions to keep
- Choose a convenient location for auto-save files
Using Adobe Creative Cloud Recovery
Adobe Creative Cloud provides additional recovery options:
- Check the Creative Cloud desktop app for recovered files
- Look for cloud-stored versions of your project
- Access version history if enabled
- Download and restore previous versions
Recovering From Temporary Files
Premiere Pro creates temporary files while you work. These can be valuable for recovery:
- Search for files with “.tmp” extension in your project folder
- Check the system’s temporary files directory
- Look for files starting with “Adobe Premiere Pro Preview Files”
- Attempt to open these files in Premiere Pro
Preventive Measures for Future Protection
Implement these best practices to minimize the risk of losing work:
- Regular Manual Saves: Use Ctrl+S (Windows) or Command+S (Mac) frequently
- Project Backups: Enable the “Create backup” option in preferences
- Version Control: Save incremental versions of important projects
- External Storage: Keep project files on reliable storage devices
- UPS Usage: Use an uninterruptible power supply for protection against power failures
Emergency Recovery Procedures
When standard recovery methods fail, try these advanced approaches:
- Check for hidden files in the project directory
- Use file recovery software to scan for deleted project files
- Examine system restore points for previous versions
- Contact Adobe Support for specialized recovery assistance
Working with Recovered Files
After recovering your project, take these important steps:
- Immediately save the recovered project with a new name
- Verify all sequences and assets are intact
- Export critical sequences as safety copies
- Document the recovery process for future reference
Troubleshooting Common Recovery Issues
If you encounter problems during recovery, consider these solutions:
- Clear Premiere Pro’s media cache
- Reset preferences while holding Shift+Alt (Windows) or Shift+Option (Mac)
- Update Adobe Premiere Pro to the latest version
- Verify sufficient disk space for recovery operations
Conclusion
While losing unsaved changes can be stressful, Adobe Premiere Pro provides multiple recovery options to help retrieve your work. By understanding these recovery methods and implementing preventive measures, you can protect your editing projects and maintain peace of mind. Remember to regularly save your work and maintain proper backup procedures to minimize the impact of unexpected interruptions.